本文目录
一、截图软件:FastStone Capture 8.5 汉化绿色便携版
FastStone Capture 是一款极好用的图像浏览、编辑和截屏工具,支持 BMP、JPG、JPEG、GIF、PNG、TIFF、WMF、ICO 和 TGA 在内的主流图片格式,其独有的光滑和毛刺处理技术让图片更加清晰,提供缩放、旋转、剪切、颜色调整功能。
FastStone Capture 已经支持固定区域截图和重复上次截取功能,也增强了滚动窗口截图性能,支持到各大浏览器的最新版本。除此之外,FastStone Capture 也提供了实用小工具,如屏幕录像机、屏幕放大镜、屏幕取色器、屏幕标尺、屏幕十字线等。屏幕录像机功能可以录制屏幕动作,将窗口/对象、矩形区域或全屏区域的屏幕录制为高清晰 WMV 视频。

制作与使用说明
现提供绿色便携版,FSCapture.exe、FSCrossHair.exe、FSFocus.exe、FSRecorder.exe 为汉化版 (汉化作者:飞扬时空),FSCapture_en.exe、FSCrossHair_en.exe、FSFocus_en.exe 和 FSRecorder_en.exe 为英文原版文件,如发现汉化版有问题请自行替换,绿色便携、配置自动保存。
2017/5/11 更新版本为 FastStone Capture 8.5 汉化绿色版。
作为一款极其优秀好用的屏幕截图软件,FastStone Capture 具有体积小巧、功能强大、操作简便等优点,其方便的浮动工具条和便捷的快捷键堪称完美结合,截图后的图片编辑与保存选项也特别丰富和方便,同时支持图片转换 PDF,满足各种需求,不过有一点不太满意,截图后需要在新窗口中编辑图片。
另一款我用的较多的截图工具是 TNT Screen Capture,PicPick 也很不错,它的固定区域截图模式很好用,再强大一些的截图软件可以看看 Ashampoo Snap 或是 SnagIt。

二、全能截图软件 – PicPick 4.2.4 绿色便携版
PicPick 是一款优秀的免费屏幕截图工具,汇集屏幕截取、取色器、调色板、放大镜、标尺、量角器、坐标轴、白板等功能于一身。
PicPick 支持的屏幕截图模式包括:全屏、活动窗口、滚动窗口、矩形区域、固定区域、手绘区域、重复上次截取等,这应该满足绝大部分需求了。

截图后默认在 PicPick 编辑器中打开,在此编辑器中可以设置图片效果、添加标注信息,然后保存为 BMP、JPEG、PNG 或 GIF 格式。当然也有其他输出方式,如复制到剪贴板、保存为图像文件、输出到 Microsoft Office 程序等。
现在的 PicPick 能够显示一个竖向截取栏,可以选择某种截图模式直接开始截图,非常方便,这与 FastStone Capture 的浮动工具条类似。
制作与使用说明

现在提供的是官方便携版,下载解压后直接运行 picpick.exe 即可,简体中文界面,配置自动保存到 picpick.ini,2017/4/7 更新版本为 PicPick 4.2.4,使用了最新的 Ribbon 界面风格,很是精美,PicPick 绿色版也特别为本站读者 心有独钟 制作。
「截图软件我现在用的是 FastStone Capture,堪称完美;PicPick 截图保存选项无法修改,只能按程序定义的输出,如 PNG 都是 24 位 PNG,这在想控制文件大小时就不方便了,而 FastStone Capture 提供了完全的输出配置定义,可以轻松灵活输出各类尺寸的图片。
三、Snipaste 1.13.2 绿色便携版 – 简单但强大的截图+贴图工具
在 V2EX 闲逛时发现了一个很有意思的截图软件:Snipaste,作者 levie 用了三年的业余时间开发了这一个很特别的截图 + 标注 + 贴图工具。我下载看了下,Snipaste 的截图功能已经很丰富了,基本常见的截图模式和操作都支持,使用的是类似 QQ 截图界面,但比 QQ 截图做的更好用,功能更强大些。
Snipaste 支持将剪贴板中的内容转为图片显示,包括剪贴板中的图像、纯文本、HTML 文本、颜色信息、图像文件等等,另外还可以高效地自动选取按钮、文字等界面元素。

Snipaste 目前还没有滚动截图,如果需要截滚动窗口,可以试试 FastStone Capture 或者 PicPick。但作者 levie 说 Snipaste 更重要的功能是贴图,所谓贴图就是将截取的任意数量图片贴到屏幕上显示,类似于桌面便签,可以当作临时笔记、临时记录之用,活用它,将能够大大提高你的生产力。每个贴图窗口都提供了很多功能操作,比如添加阴影、缩放、保存到文件等。

作者 levie 对 Snipaste 软件的介绍
Snipaste 是一个简单但强大的截图工具,也可以让你将截图贴回到屏幕上! 下载并打开 Snipaste,按下 F1 来开始截图, 选择“复制到剪贴板”,再按 F2,截图就在桌面置顶显示了。就这么简单!
你还可以将剪贴板里的文字或者颜色信息转化为图片窗口。 你可以缩放、旋转这些贴图窗口,或者把它们变成半透明,甚至让鼠标能穿透它们! 如果你是程序员、设计师,或者你大部分工作时间都是花在电脑上, 我相信你能体会到 Snipaste 给你带来的效率提升。
另外这里有很多 GIF 动图展示和作者的开发历程:https://www.v2ex.com/t/295433
v1.13.2 (2017.05.20)
新增:
- 使用方向键移动标注图案
- 崩溃信息记录
- 新日志等级:跟踪
- 高级设置:Paste/force_html_wrap
- 高级设置:Misc/uppercase_hex_color
修复:
- 一些导致程序崩溃的问题及其他许多小问题
Snipaste 1.13.1 更新日志
- 新增:连续调整画笔粗细:鼠标滚轮 或 1 / 2
- 新增:新的贴图组切换方式
- 新增:更方便的文字旋转方式
- 新增:进行文字标注时,使用 鼠标中键 进行粘贴
- 全局快捷键:截图并自动复制(默认 Ctrl + F1)
- 选项:显示截图边框锚点
- 高级设置:Snip/anchors_threshold
- 高级设置:Hotkey2/exchange_wasd_and_arrow_keys
- 高级设置:Misc/path_simplify_tolerance
- 命令行选项:–switch 更名为 –switch-to
- 命令行选项:新增 –at 用以指定贴图位置
资
源
下
载
文件名称:截图软件哪个好用,几款精品电脑截图软件下载
下载地址:百度网盘
资源来源:网络收集
提示:网盘资源均收集于网络,只作学习和交流使用,版权归原作者所有,请在下载后24小时之内删除!若作商业用途,请到原网站购买,由于未及时购买和付费发生的侵权行为,与本站无关。

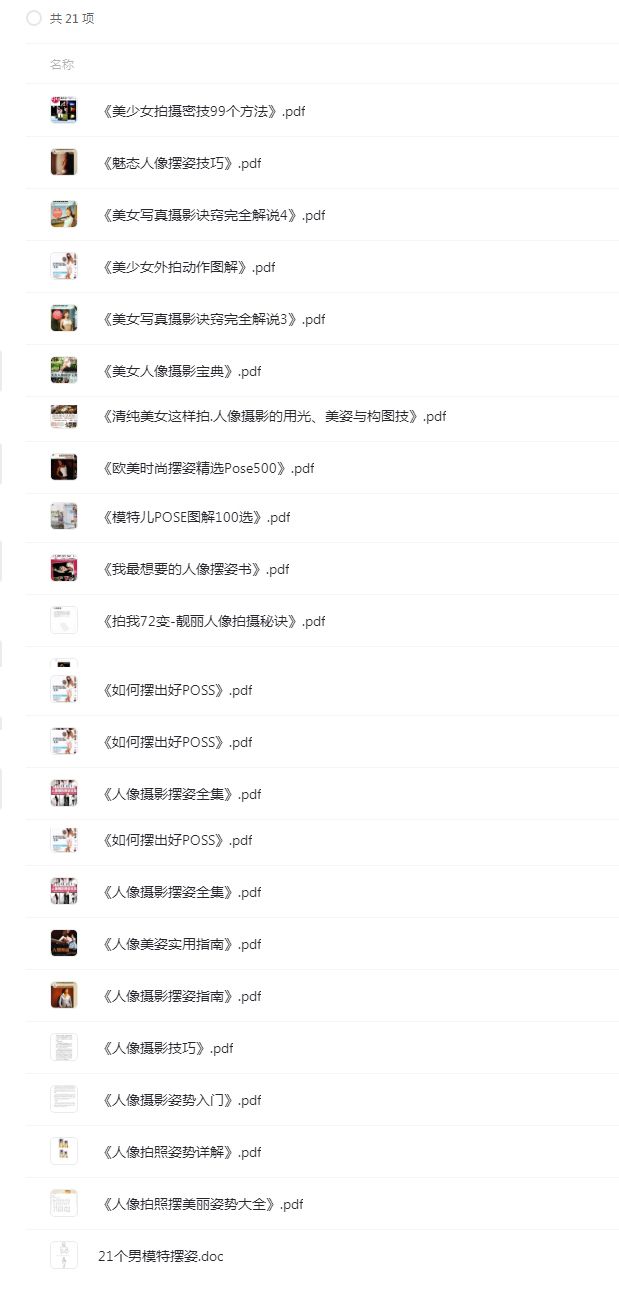




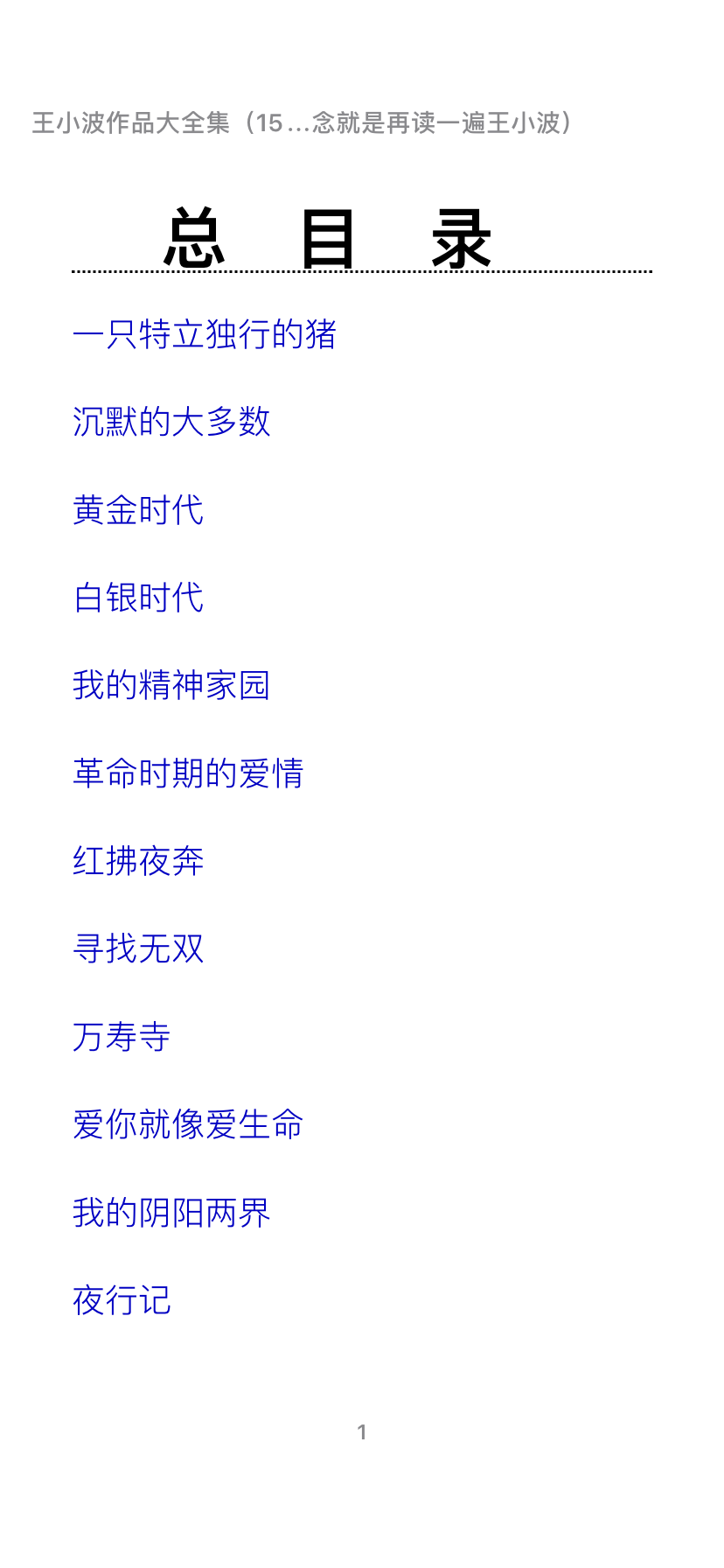
请先 !